Im heutigen Beitrag werden wir Git installieren, sodass wir anfangen können, damit zu arbeiten. Doch nicht nur das: Wir werden Git zudem so einrichten, dass unser Name und unsere E-Mail-Adresse richtig eingestellt sind. So werden diese in Zukunft nämlich neben den Commits, die wir erstellen, angezeigt.
Inhaltsverzeichnis
1. Git installieren
Bevor wir Git installieren können, müssen wir das Ganze natürlich erst mal herunterladen. Keine Sorge, der Download ist völlig kostenlos. Die offizielle Webseite, von der wir Git herunterladen, ist git-scm.com. Zunächst klicken wir auf den Tab „Downloads“:
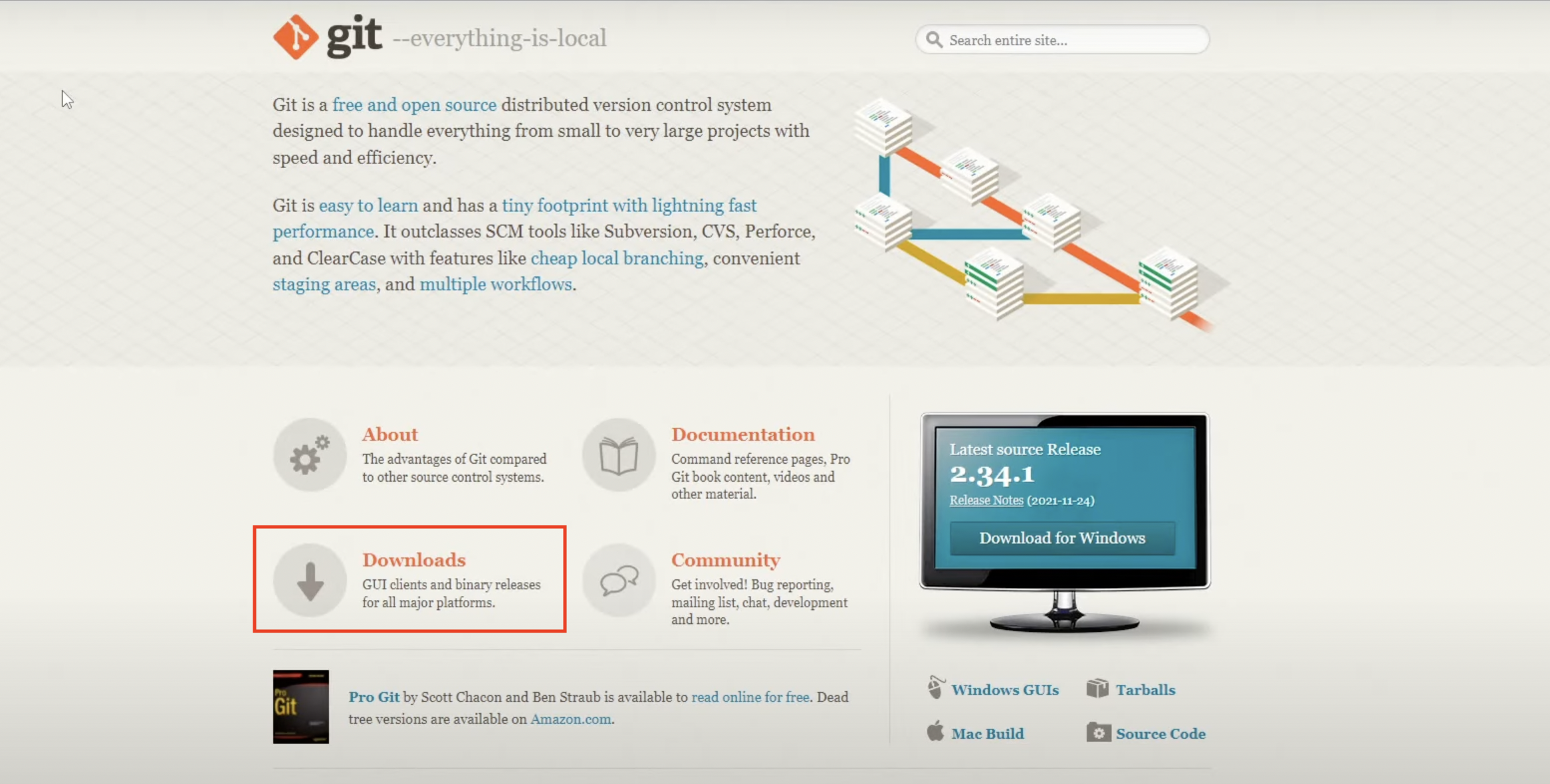
Dann landen wir auch schon auf der Downloadseite. Du kannst Git installieren für MacOS, Windows oder Linux. Ich wähle Windows aus und daraufhin startet auch schon automatisch der Download:
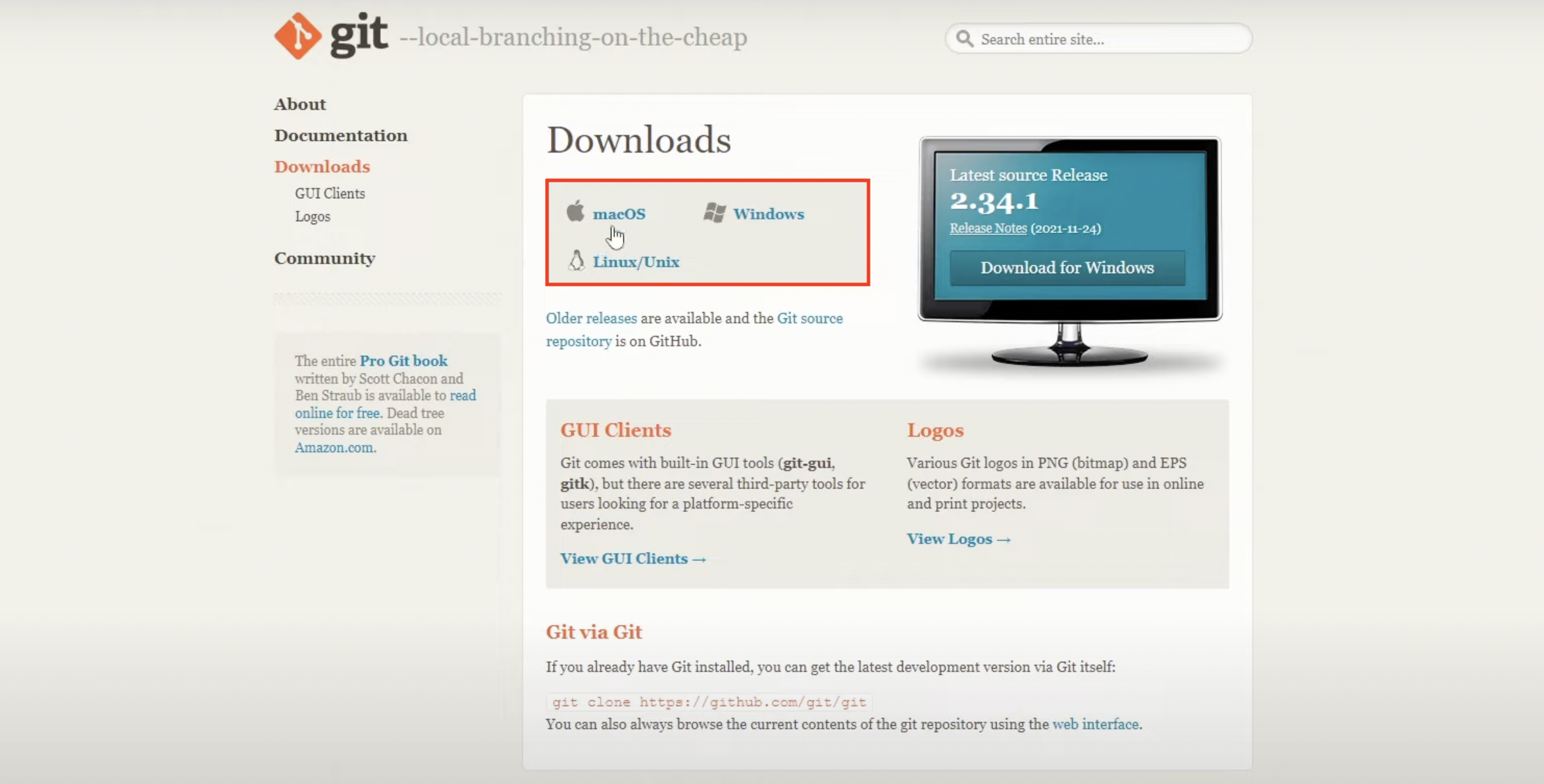
Der Installer
Schritt 1:
Sobald wir die heruntergeladene Datei geöffnet haben, begrüßt uns der Installer. Hier sehen wir zunächst einmal die Lizenzvereinbarung. Wir akzeptieren diese, indem wir auf „Next“ klicken.
Schritt 2:
Anschließend müssen wir auswählen, wo wir Git installieren möchten. Ich wähle nun einfach den Standardpfad aus und klicke wieder auf „Next“.
Schritt 3:
Nun können wir Komponenten auswählen, die wir der Git Installation noch hinzufügen möchten.
Zuerst einmal wähle ich „Additional icons“, damit ich ein Verknüpfungsicon auf dem Desktop erhalte. Danach wähle ich noch aus, dass ich mit den Windows Updates täglich nach Updates suchen möchte.
Anschließend können wir noch in weiteren Feldern einen Haken setzen. Die Standardeinstellungen lassen wir alle so wie sie sind. Wenn wir also „Additional Icons“ und „Check daily for Git for Windows updates” ausgewählt haben, klicken wir unten auf „Next“:
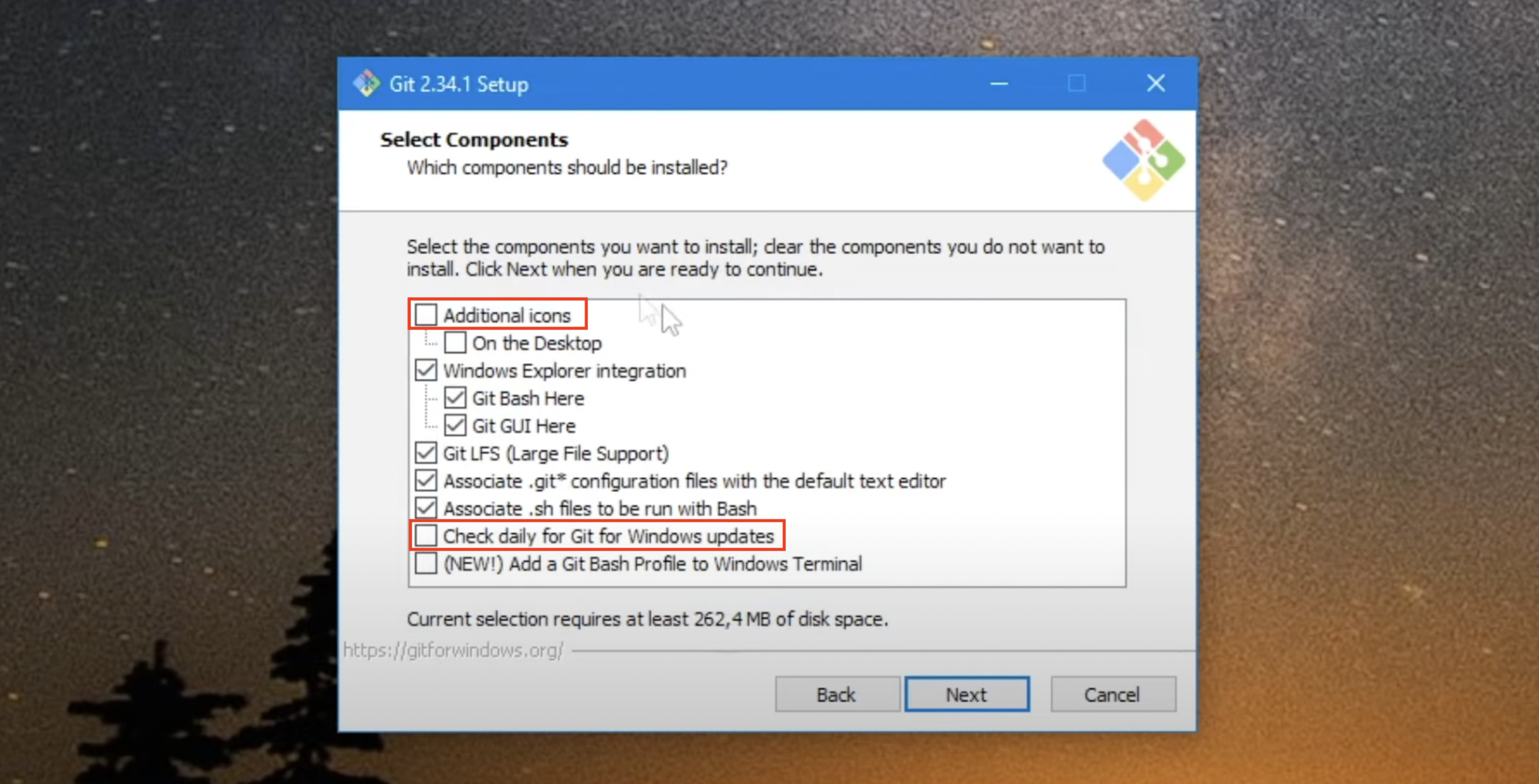
Schritt 4:
Danach können wir den Start Menü Ordner wählen. Hier lasse ich auch alles so, wie es bereits ist und klicke wieder auf „Next“.
Schritt 5:
Jetzt müssen wir einen Texteditor für Git auswählen. Hier wird standardmäßig Vim verwendet, welcher meiner Meinung nach sehr kompliziert und nicht wirklich intuitiv ist. Ich wähle deshalb Visual Studio Code aus. Du kannst natürlich den wählen, der dir persönlich am meisten zusagt. Danach klicken wir wieder auf „Next“:
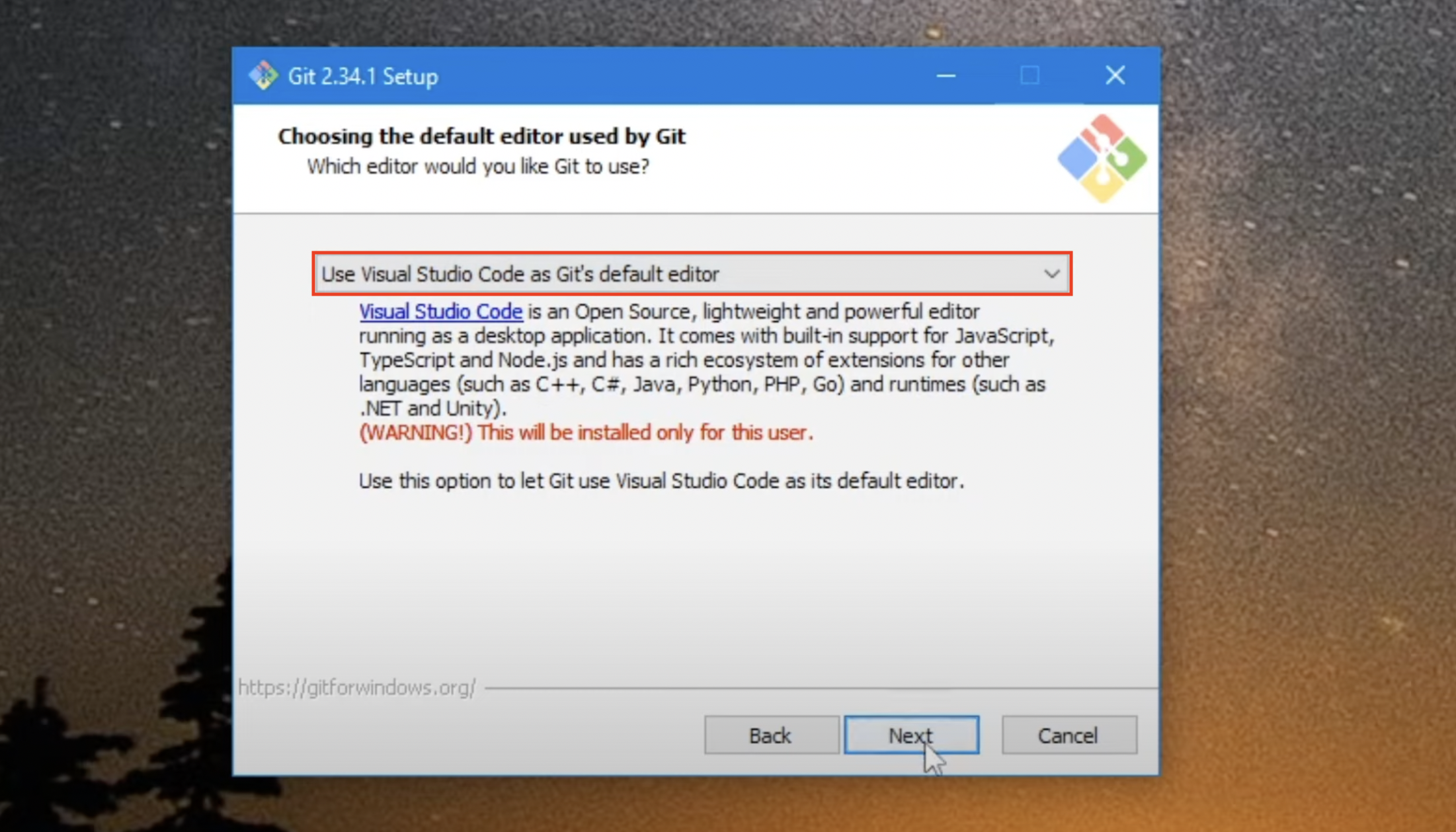
Schritt 6:
Nun müssen wir einstellen, wie Git den Hauptentwicklungszweig eines neuen Git-Projekts immer standardmäßig nennt. Früher nannte man den Hauptentwicklungszweig (default branch) immer Master Branch. Da dieser Name allerdings an die Sklavenhaltung erinnert und nicht inklusiv ist, forderten einige Stimmen eine Änderung des Namens.
Wenn du auf diesem Fenster auf „Let Git decide“ klickst, nennt das Programm den Hauptentwicklungszweig aktuell noch Master. Wie man dem Text darunter entnehmen kann, soll sich das in der Zukunft aber noch ändern.
Ich wähle hier „Override the default branch name for new repositories“ und nenne das Ganze „Main Branch“. Auch viele Entwicklerteams in zahlreichen Unternehmen haben das bereits so umgestellt und nennen ihre Hauptentwicklungszweige nicht mehr "Master" Branch, sondern "Main" Branch.
Ich persönlich finde auch, dass das etwas besser und aussagekräftiger klingt. Du kannst ihn natürlich auch anders nennen oder „Let Git decide“ auswählen. Nun klicke ich wieder auf „Next“:
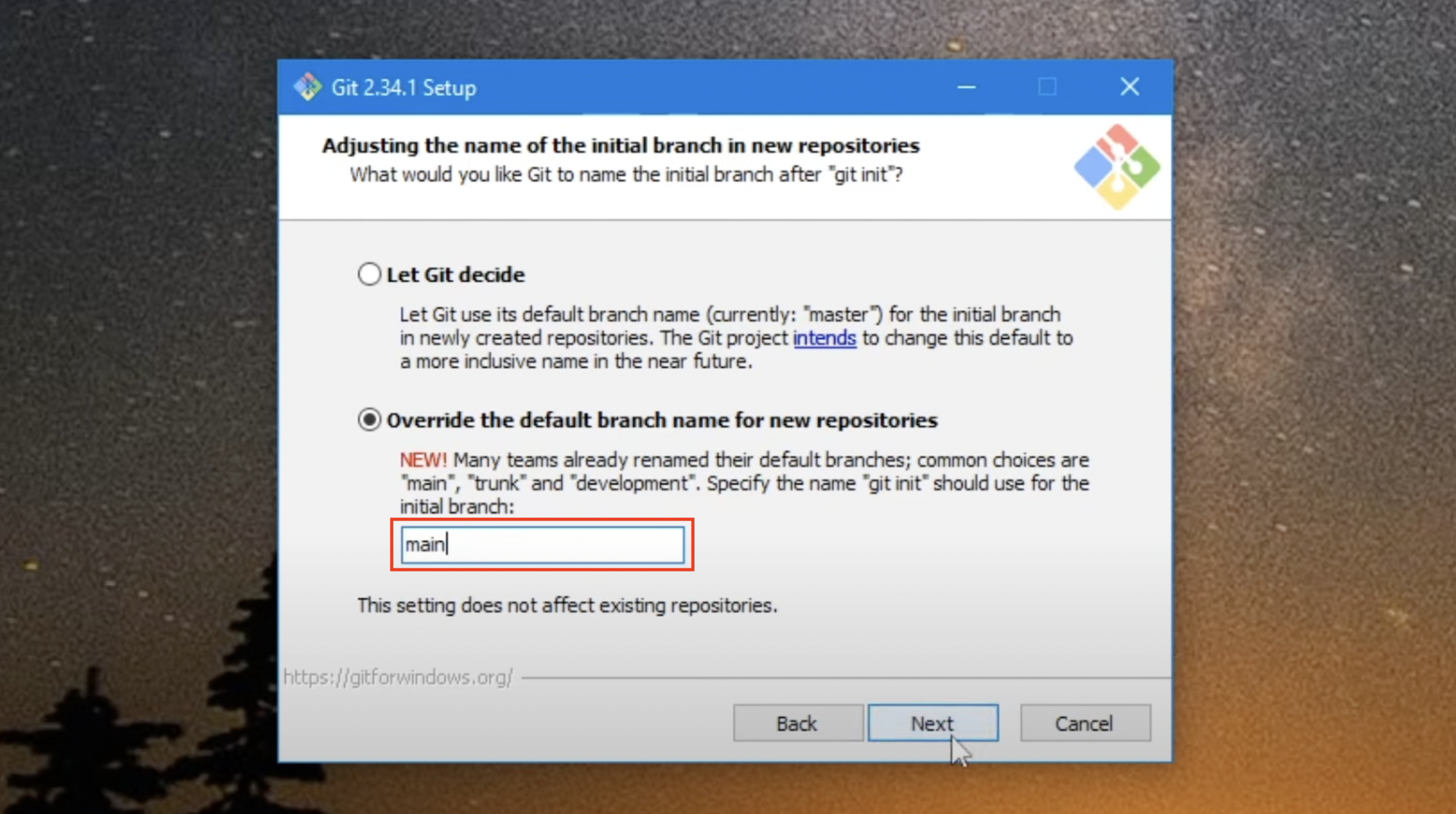
Schritt 7:
Jetzt müssen wir einstellen, wie wir Git von unserer Kommandozeile aus verwenden möchten. Wir können oben also beispielsweise auswählen, dass wir Git nur von der „Git Bash“ aus benutzen wollen, die wir mit dem Installer zusammen mit Git installieren.
Oder wir wählen die empfohlene Option aus, die ermöglicht, dass wir Git von der Kommandozeile und von 3rd-party Software aus verwenden können. Dadurch wird eine minimale Änderung an unserer Path-Variable in Windows vorgenommen.
Darüber hinaus können wir auswählen, dass wir Git und optionale Unix-Tools von unserem Command Prompt verwenden möchten. Damit wird unsere Path-Variable so bearbeitet, dass es Git und optionale Unix-Tools hinzufügt.
Wir wählen nun aber einfach die empfohlene Option „Git from the command line and also from 3rd-part software“. In dieser Git-Tutorialreihe verwenden wir auch lediglich die Git Bash, die das Programm mitinstalliert. Dann klicken wir wieder auf „Next“:
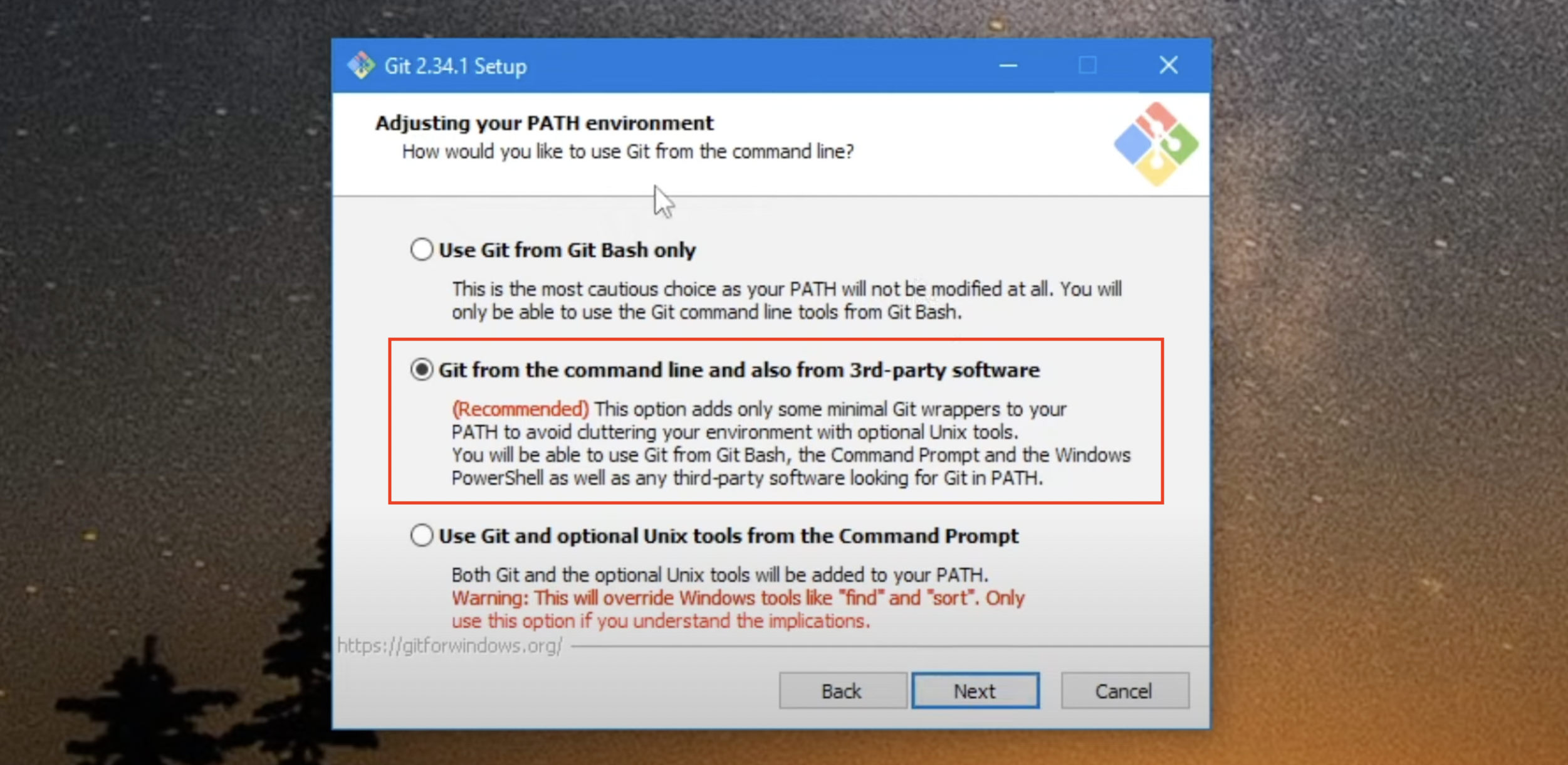
Schritt 8:
An dieser Stelle müssen wir unseren SSH-client wählen, den Git verwendet. Wir wählen hier einfach die Standardeinstellung „Use bundled OpenSSH“. Diese liefert uns das Programm nämlich mit der Installation mit. Wenn du aber PuTTY für SSH-Aufgaben verwenden möchtest, dann wähle an dieser Stelle einfach die zweite Option.
Es gibt allerdings noch die dritte Option: „Use external OpenSSH“. Bei dieser Option verwendet man einen External OpenSSH-Client. Diesen liefert das Programm aber nicht mit dieser Installation mit. Stattdessen sucht es das Ganze auf der Path-Variable.
Wir wählen nun aber „Use bundled OpenSSH“ und klicken auf „Next“:
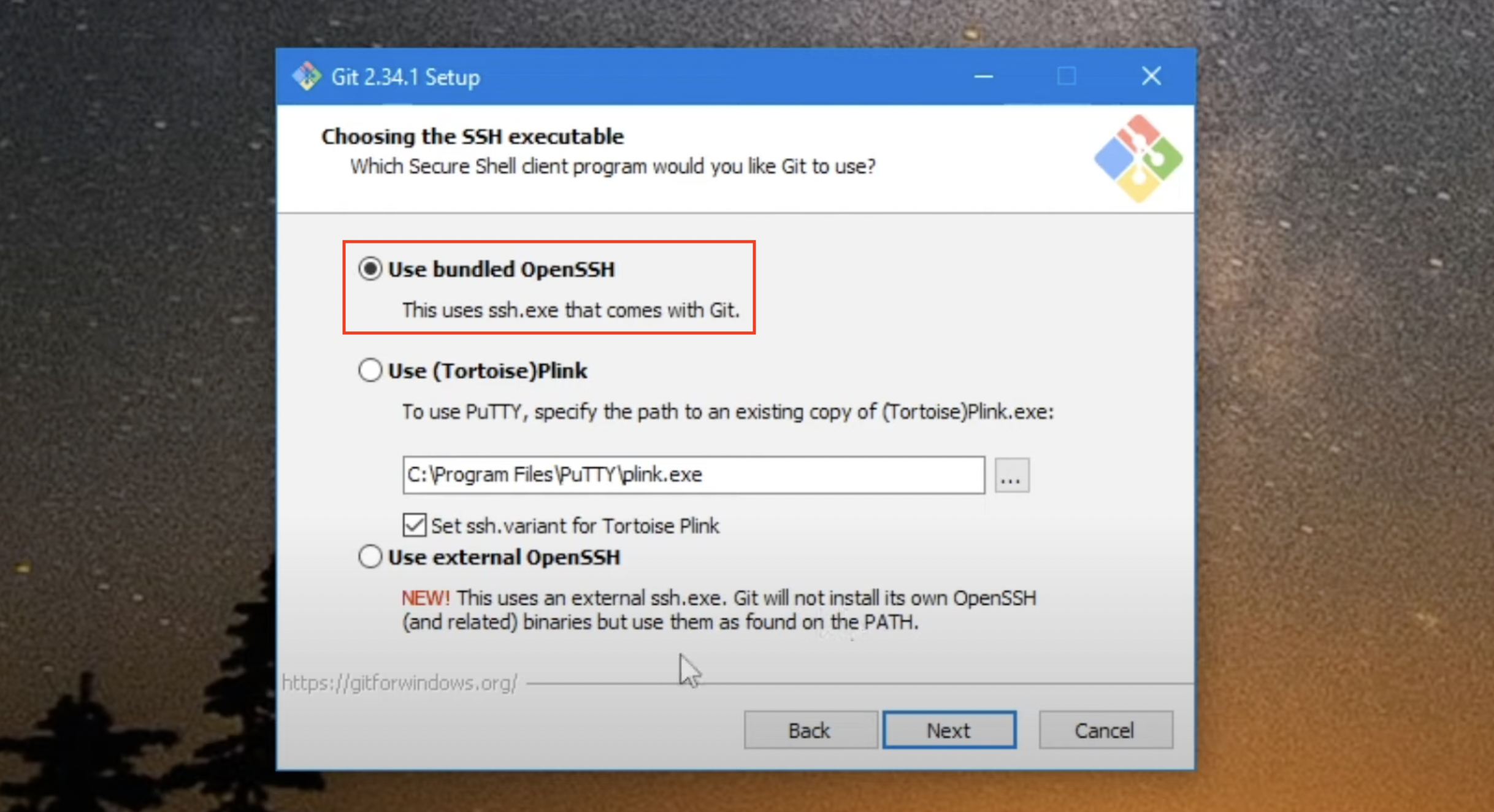
Schritt 9:
Auf dem nächsten Fenster müssen wir das HTTPS Transport backend auswählen. Wir wählen die Standardeinstellung „Open SSL“. Möglich wäre es auch, die native Windows Secure Channel Library zu nutzen. Wir setzen das Ganze aber mit „Open SSL“ fort und klicken auf „Next“.
Schritt 10:
Hier müssen wir nun auswählen, wie Git mit Line Endings, also dem Ende einer Zeile in Textdateien umgehen soll. Wenn wir auf der Tastatur die Enter-Taste drücken, legt eine Textdatei einen unsichtbaren
Character an, der ein Zeilenende repräsentieren soll.
Verschiedene Betriebssysteme handhaben nun solche Zeilenenden unterschiedlich. Aus diesem Grund kann man hier einstellen, wie Git mit den Zeilenenden umgehen soll. Wir wählen nun die Standardeinstellung „Checkout Windows-style, commit Unix-style line endings“ aus. Anschließend drücken wir wieder auf den „Next“-Button:
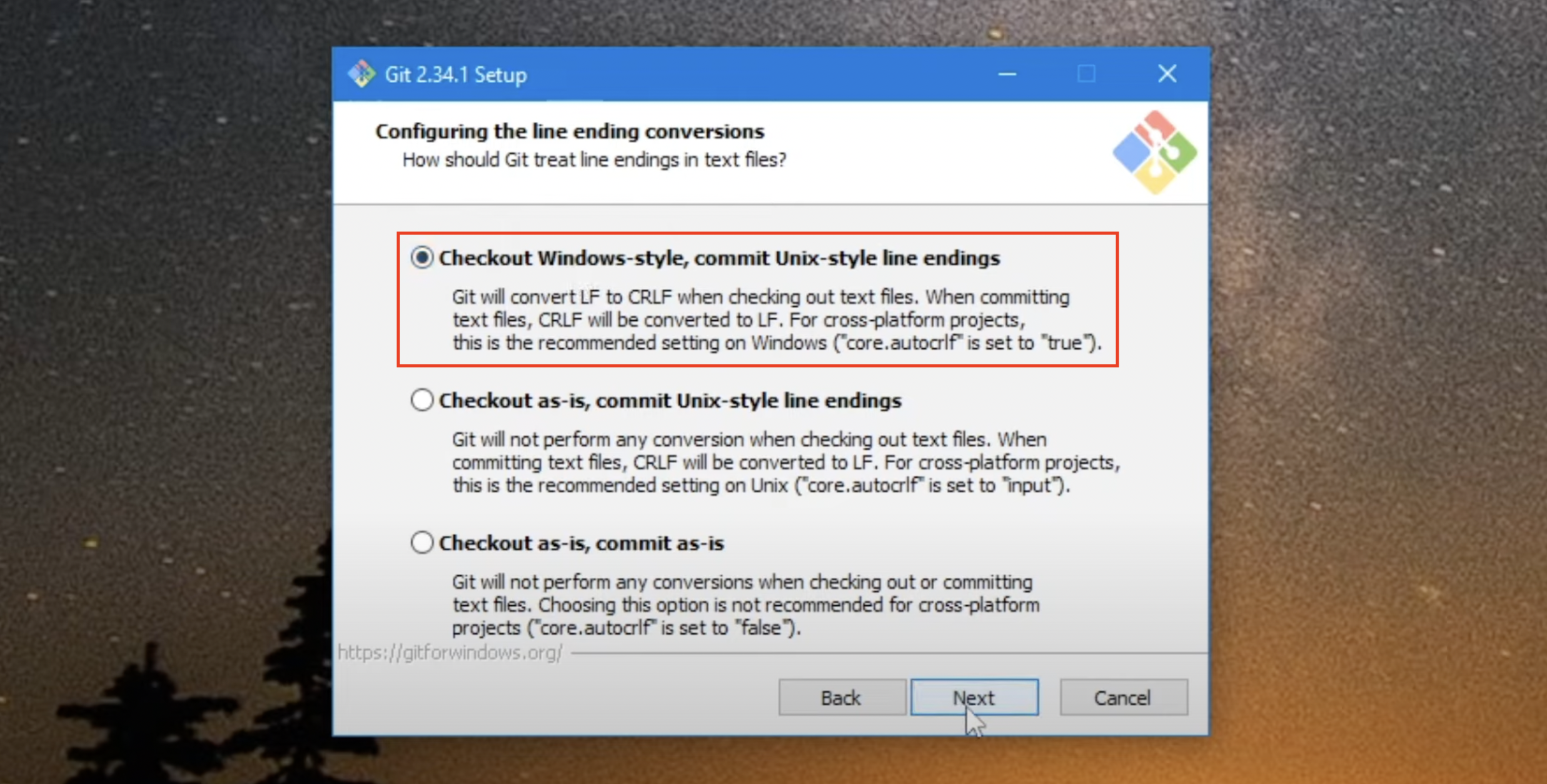
Schritt 11:
Jetzt müssen wir auswählen, welchen Terminal Emulator die Git Bash verwenden soll. Uns stehen zwei Optionen zur Auswahl. Zum einen die Standardeinstellung „Use MinTTY“ und zum anderen „Use Windows‘ default console window“.
Weil MinTTY mehr Features besitzt und die Arbeit sich damit besser gestaltet, wählen wir dieses. Im unten stehenden Text sind die Unterschiede dazu noch aufgelistet. Ich werde darauf allerdings nicht eingehen, da das den Rahmen dieses Artikels sprengen würde. Wir wählen hier also einfach „Use MinTTY“ und klicken auf „Next“:
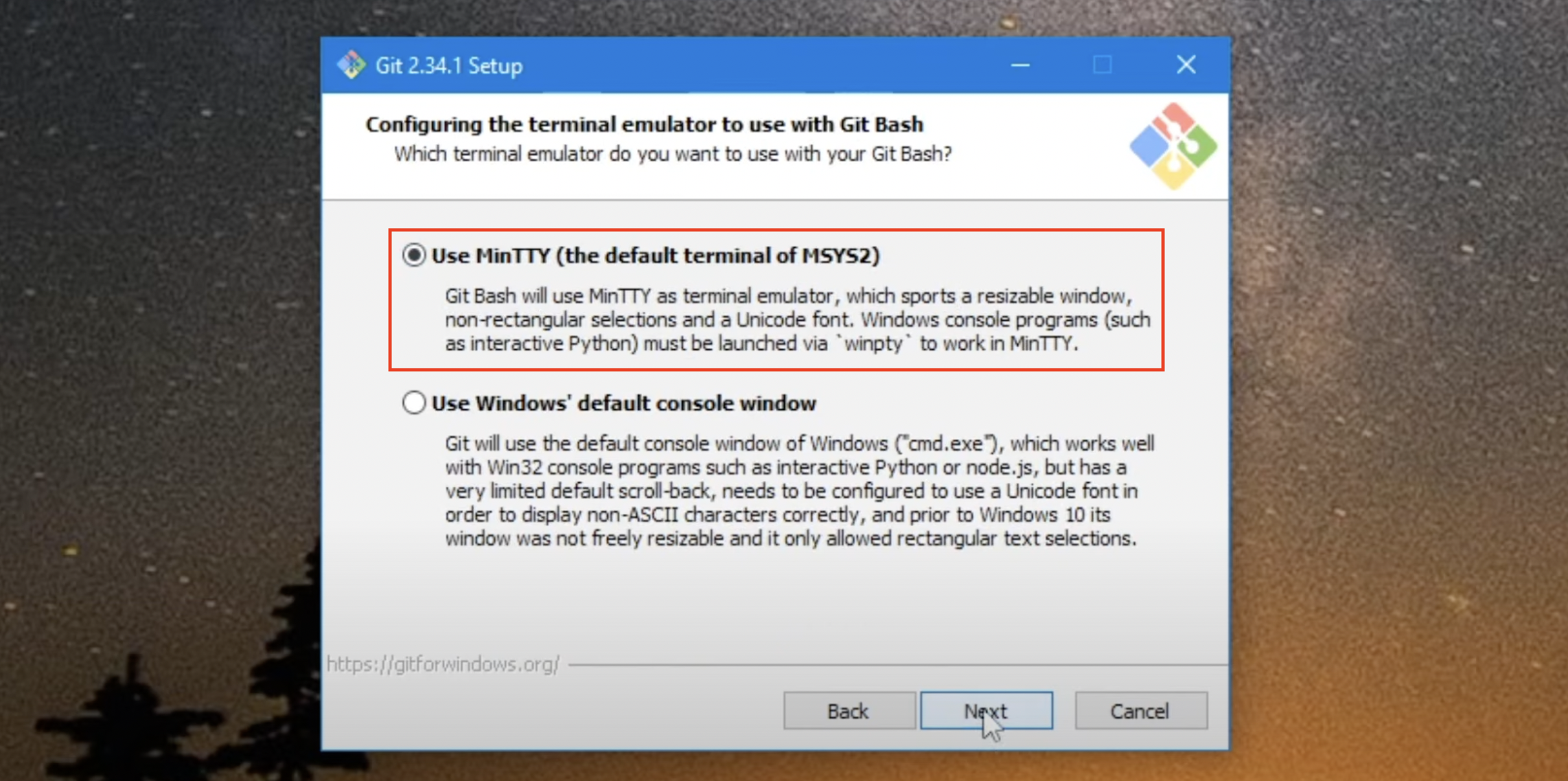
Schritt 12:
Als Nächstes müssen wir das Standardverhalten des Befehles „git pull“ einstellen. Dabei stehen uns wieder drei Optionen zur Auswahl. An dieser Stelle weißt du vermutlich noch gar nicht, welcher Befehl „git Pull“ ist und was man damit macht. Ich erkläre es dir mal ganz einfach:
Stell dir vor, du hast einen Remote Repository, also einen Git-Repository, der sich nicht auf deiner lokalen Maschine befindet und du möchtest die Daten von diesem Repository herunterladen. Wenn du jetzt dein eigenes lokales Repository, dein eigenes lokales Git-Projekt mit diesen heruntergeladenen Daten aktualisieren möchtest, machst du einen git pull.
Wir wählen an dieser Stelle „Default“ aus. Dabei handelt es sich um das Standardverhalten dieses Befehls. Anschließend klicken wir wieder auf „Next“:
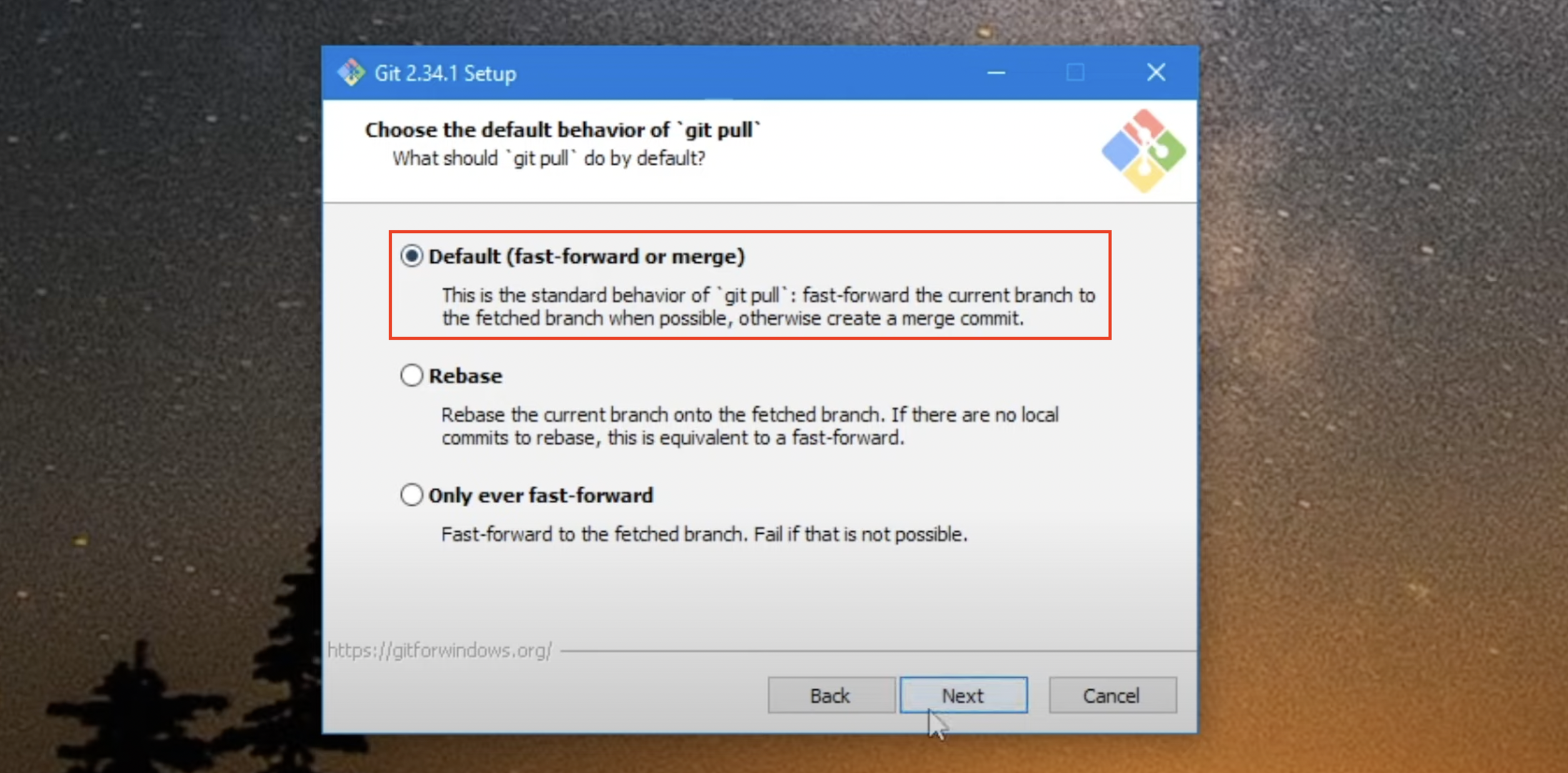
Schritt 13:
Jetzt müssen wir den Credential Helper einstellen. Wir wählen wieder die Standardeinstellung, nämlich den „Git Credential Manager“ und klicken auf „Next“.
Schritt 14:
Auf dem nachfolgenden Fenster können wir nun noch ein paar zusätzliche Funktionen einstellen. Wir lassen den Haken bei „Enable file system caching“ gesetzt. Damit aktiviert das Programm file system caching, welches dafür sorgt, dass manche Operationen schneller sind. Das wird auch im Text darunter beschrieben.
„Enable symbolic links“ kann man auch auswählen. Das werde ich allerdings nicht tun, da wir diese Option aktuell nicht benötigen. Man kann damit symbolische Links verwenden. Das ist im Grunde so etwas wie eine Verknüpfung zu einer Datei. Im Anschluss klicken wir wieder auf „Next“.
Schritt 15:
Jetzt können wir noch weitere experimentelle Features aktivieren oder deaktiviert lassen. Ich lasse solche experimentellen Features generell immer deaktiviert. Abschließend klicken wir auf „Install“, wodurch wir schließlich Git installieren:
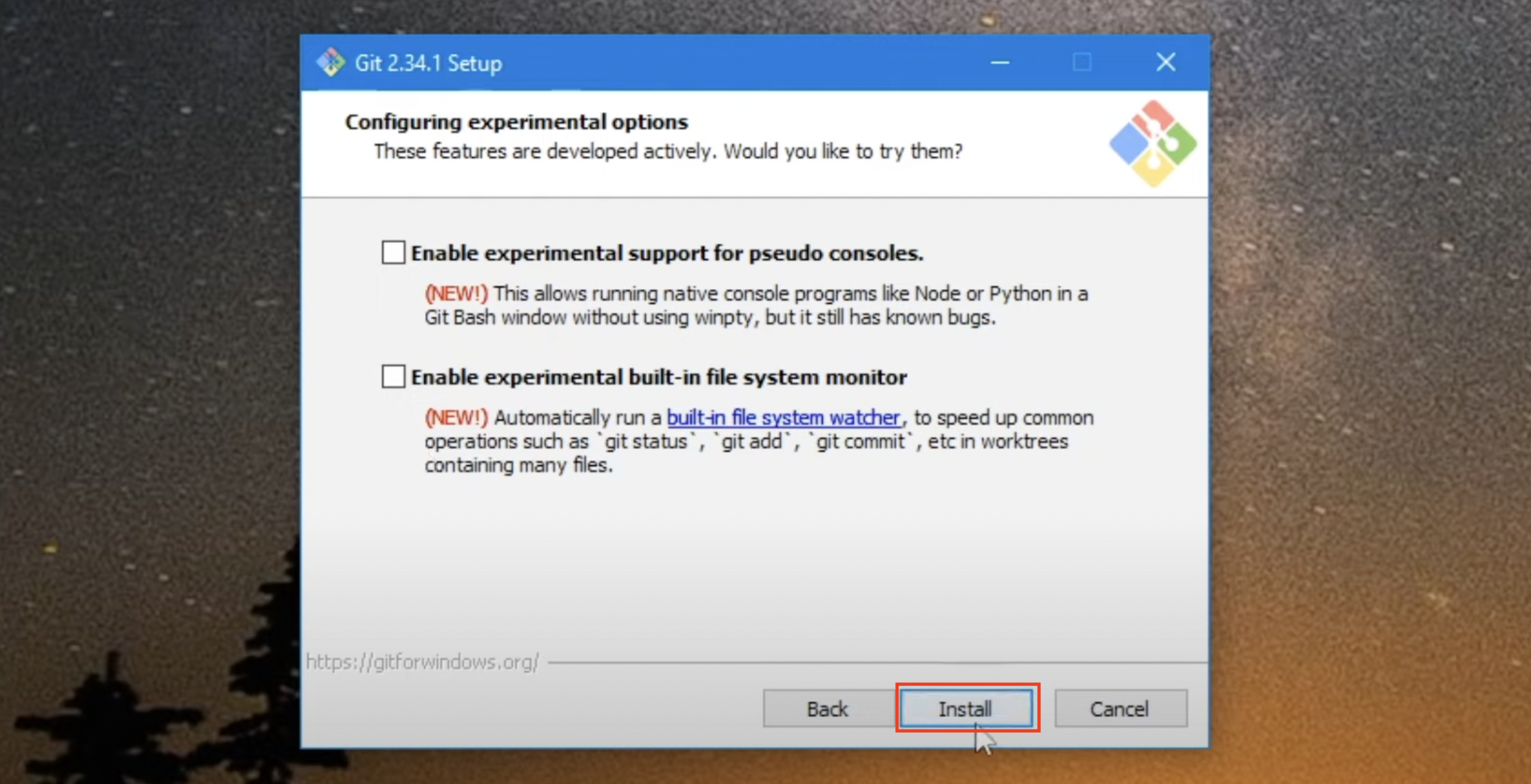
2. Git einrichten
Wenn wir die Git Installation nun abgeschlossen und zu Beginn im Installer den Desktop Shortcut ausgewählt haben, sehen wir nun auf unserem Desktop die Verknüpfung zu unserer Git-Bash.
Wenn wir diese doppelt klicken, öffnet sich ein Terminal, das wir uns nun einmal genauer ansehen werden. Dafür stellen wir zunächst den Vollbildmodus ein.
Den Text können wir vergrößern, indem wir die Strg-Taste gedrückt halten und das Mausrad scrollen:
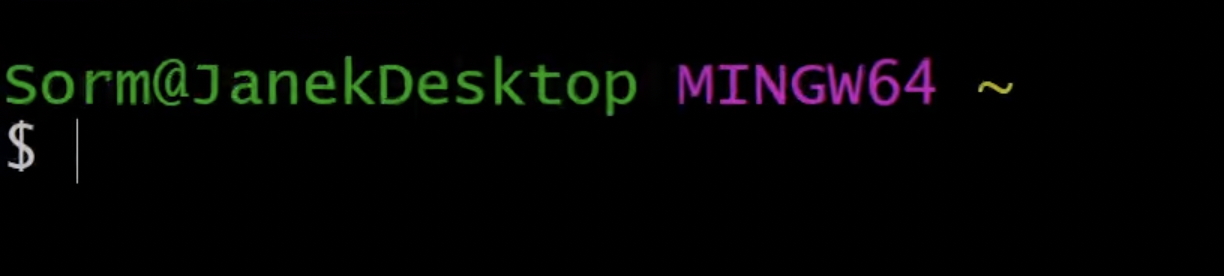
Zum Abschluss möchten wir noch unseren Nutzernamen und unsere E-Mail konfigurieren. Der Benutzername und unsere E-Mail sind immer bei unseren Commits vermerkt.
Sprich: Wenn wir einen Commit machen, also eine Änderung an unserem Projekt vornehmen, ist diese durch unseren Namen und unsere E-Mail-Adresse gekennzeichnet.
Weil wir Commits im Nachhinein nicht mehr ändern können, tragen wir die Informationen direkt am Anfang richtig ein.
Um unseren Benutzernamen zu verändern, schreiben wir „git config --global user.name“. In Anführungszeichen schreiben wir dann den Namen. In meinem Fall ist das „Janek Pruin“:

Den Namen können wir uns jetzt auch einfach mal ausgeben lassen, indem wir schreiben: „git config --global user.name“:
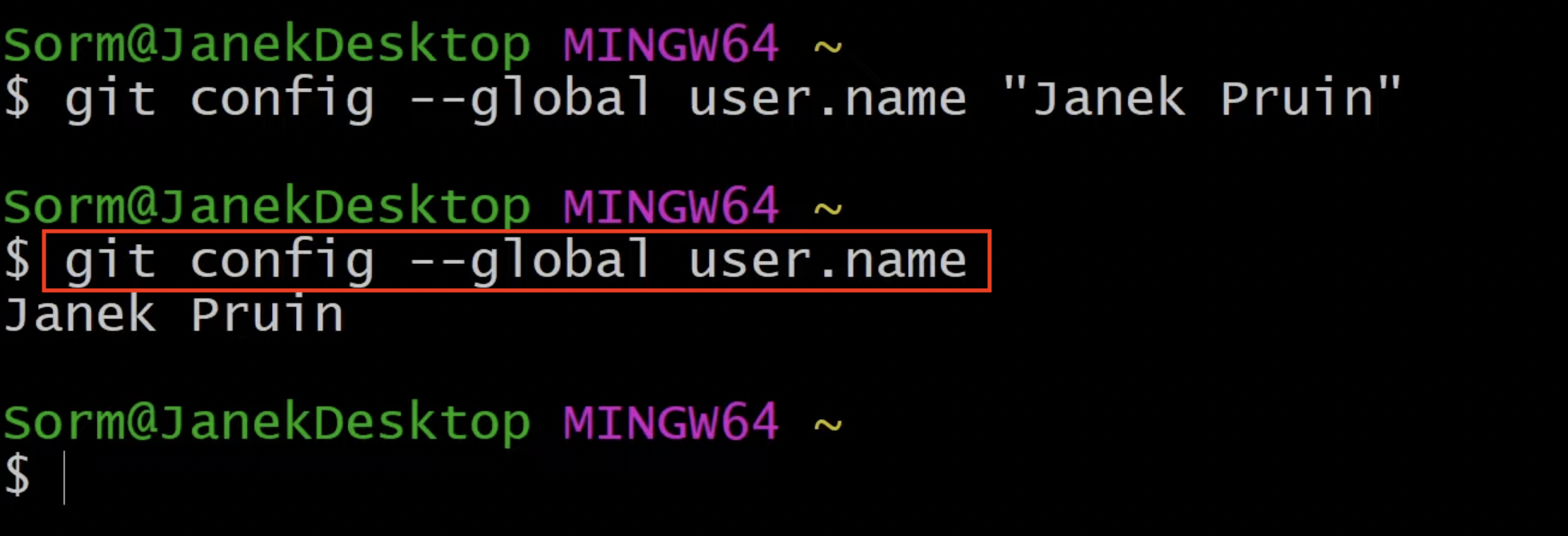
Wie wir auf der Abbildung erkennen, steht darunter nun der richtige Benutzername.
Jetzt werden wir noch die E-Mail einstellen. Dazu schreiben wir „git config --global user.email "beispiel@programmierenstarten.de“. Du kannst an dieser Stelle natürlich deine eigene E-Mail-Adresse eingeben. Anschließend bestätige ich das Ganze mit Enter und lasse mir diese auch noch mal mit der Zeile „git config --global user.email“ ausgeben:
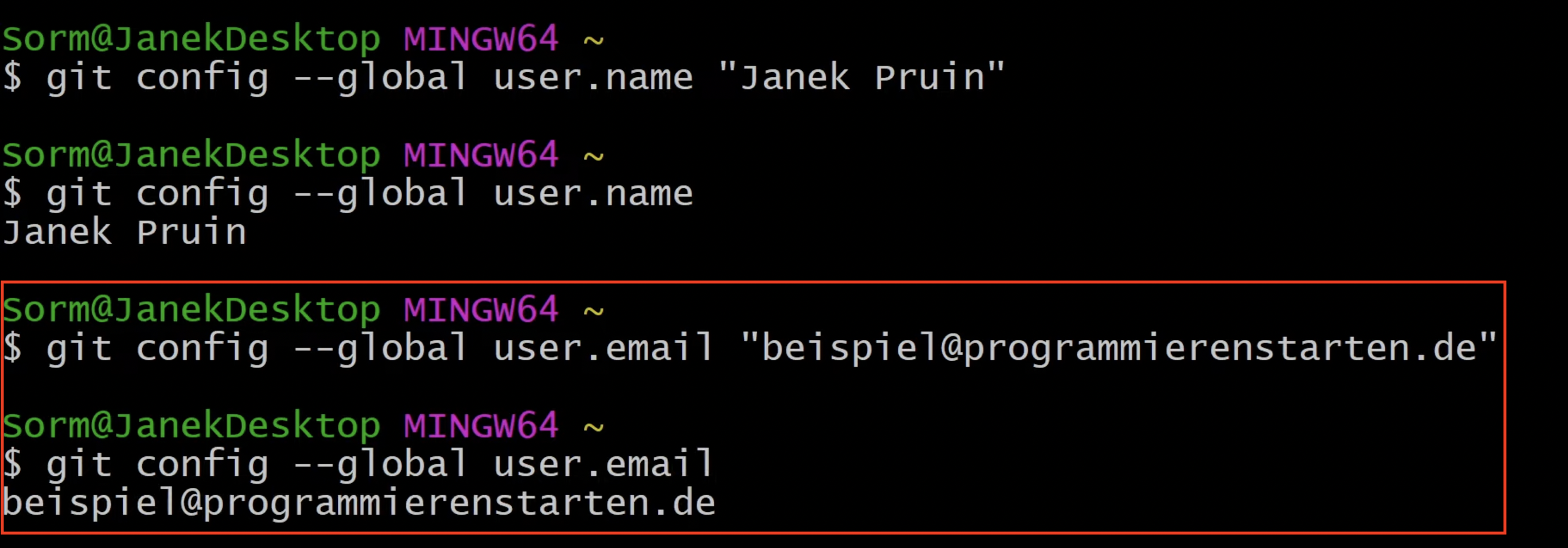
Damit haben wir auch schon Benutzername und E-Mail eingestellt!
Da wir nun erfolgreich Git installieren konnten, werden wir uns im nächsten Beitrag zur Git-Tutorialreihe die Git-Bash noch genauer ansehen. Du wirst dort lernen, wie man darin richtig navigiert und mit der Konsole arbeitet. Denn diese Konsolen sind gerade für Neueinsteiger, die zuvor mit einer Bash noch nie gearbeitet haben, meist etwas verwirrend.
Ich werde dir also die Grundlagen der Git-Bash beibringen, damit du dich gut zurechtfinden und damit arbeiten kannst. Anschließend werden wir noch tiefer in die Materie eintauchen.
